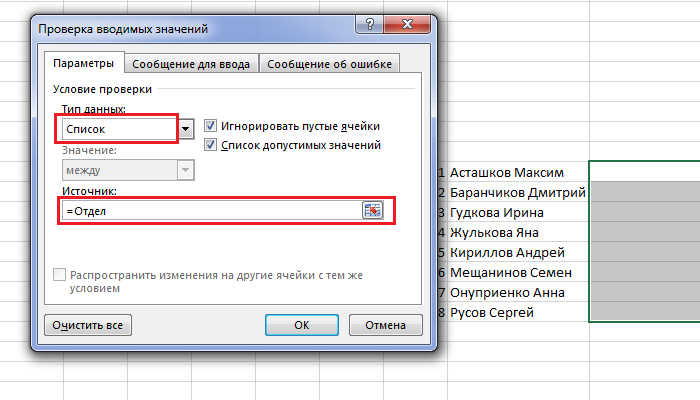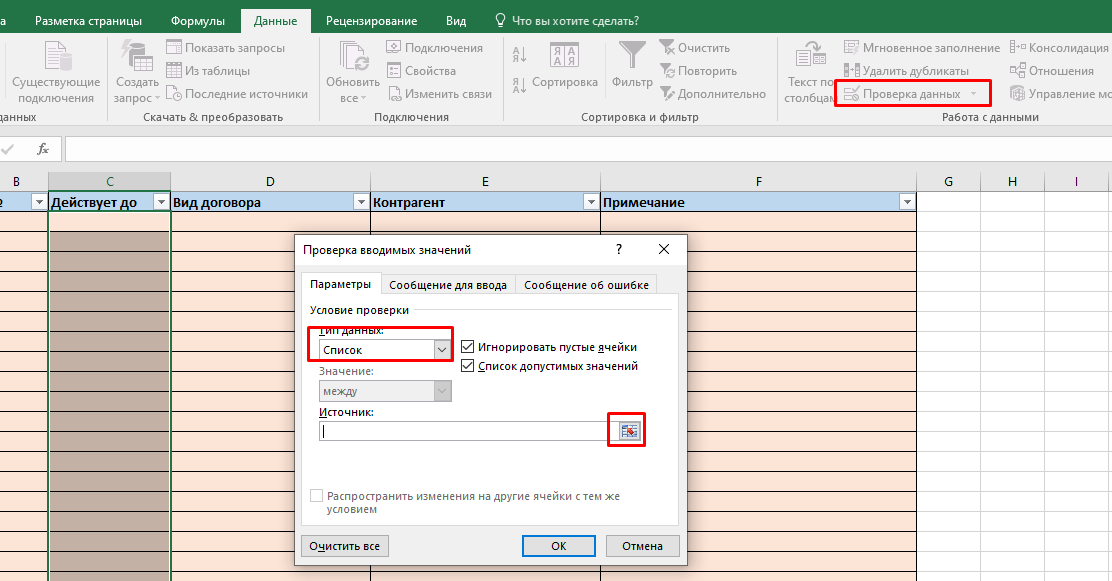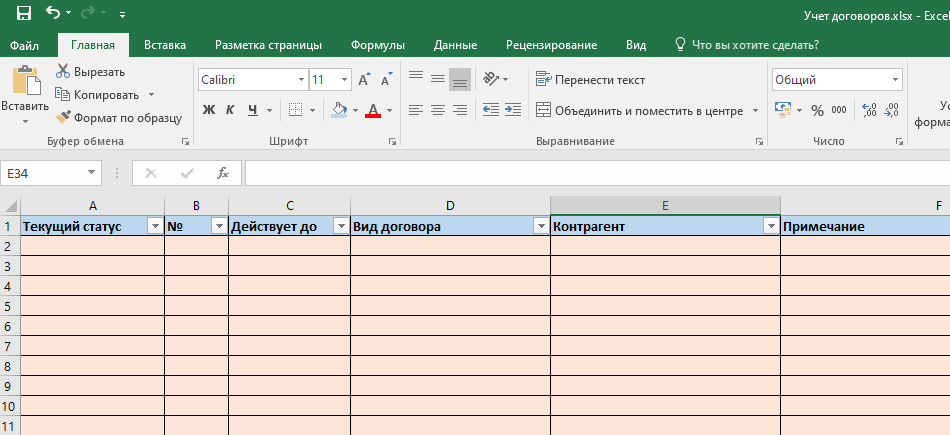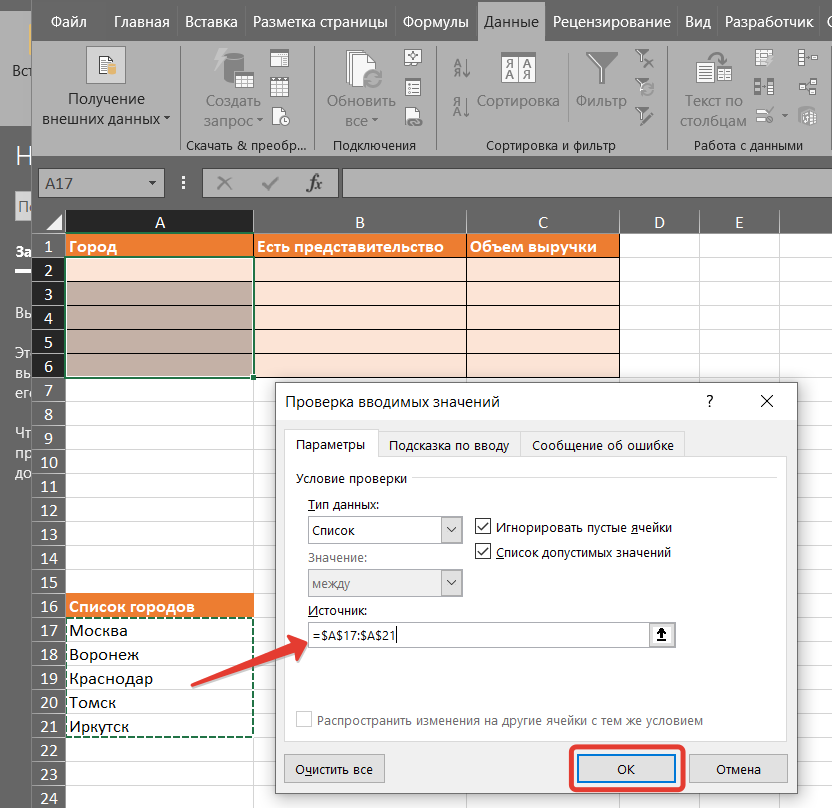Как в экселе сделать список из таблицы

Как сделать выпадающий список в Excel: пошаговая инструкция
Элементарный вариант: не нуждается в какой-либо предварительной настройке и доступен благодаря стандартной функции вставки. Он позволяет выбрать из списка ранее введённые значения и быстро добавить их. Однако это работает, только если данные содержатся в столбце без пропусков, а ввод осуществляется по порядку. После этого появится список всех введённых выше значений без повторов, а вам останется лишь выбрать желаемое и кликнуть по нему.


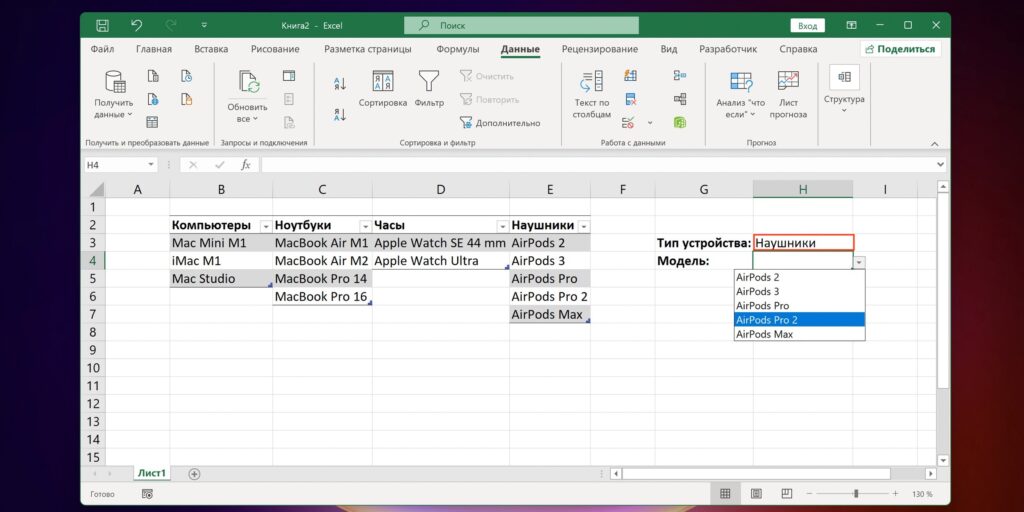
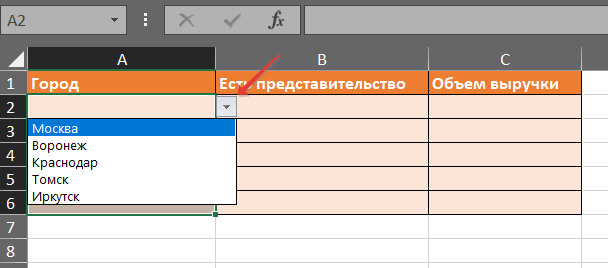

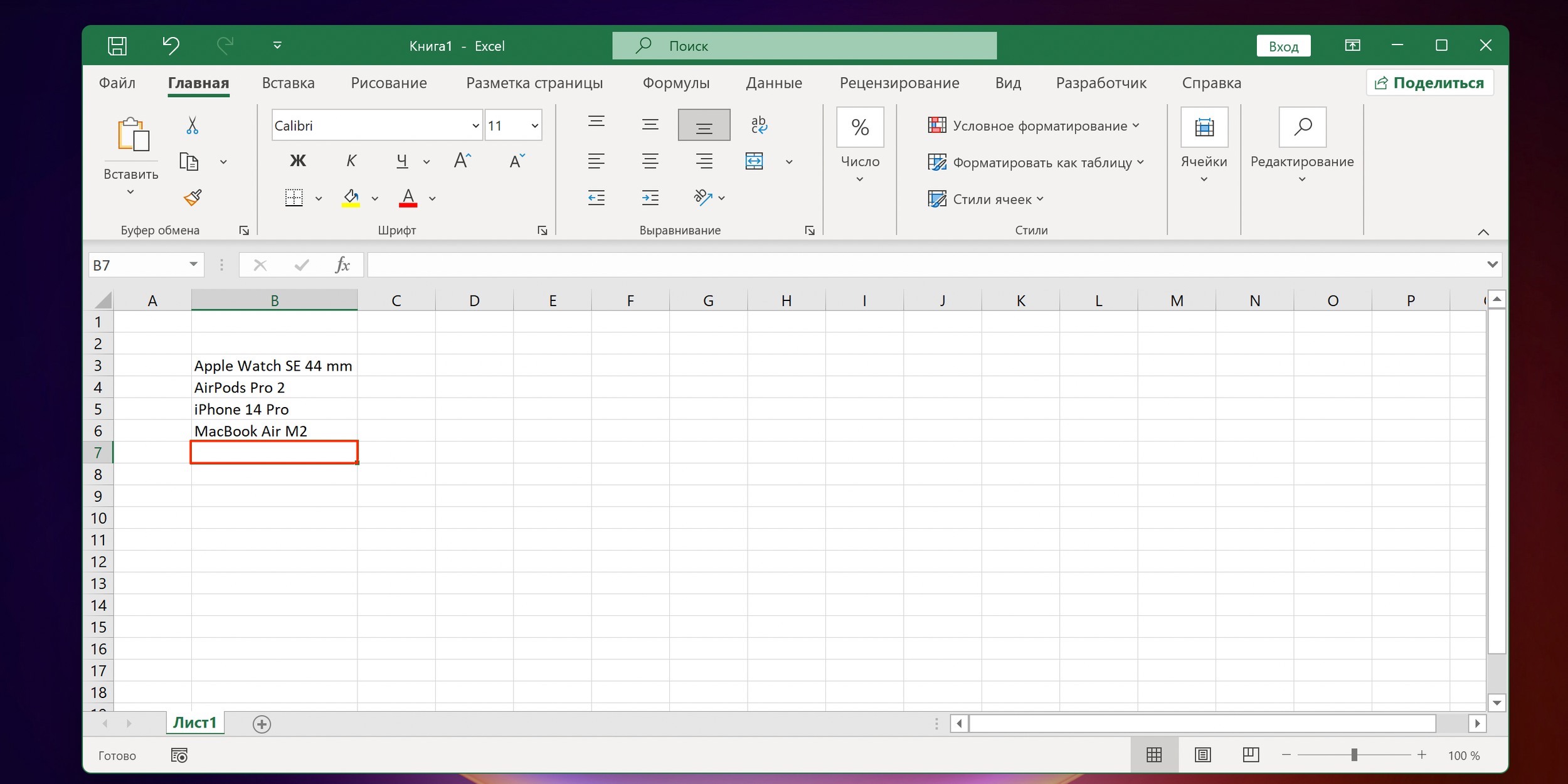
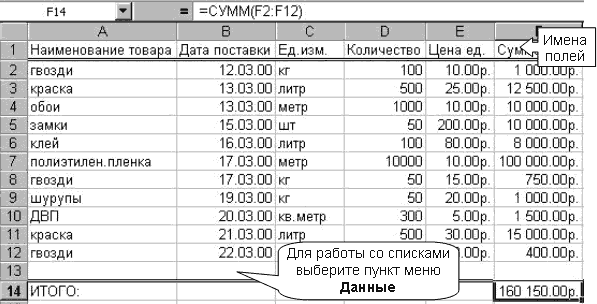


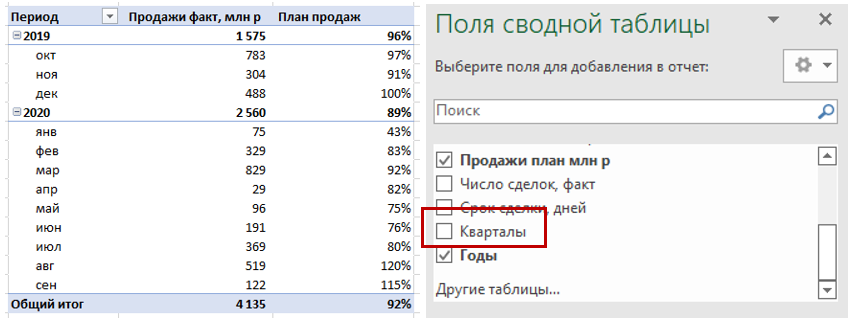
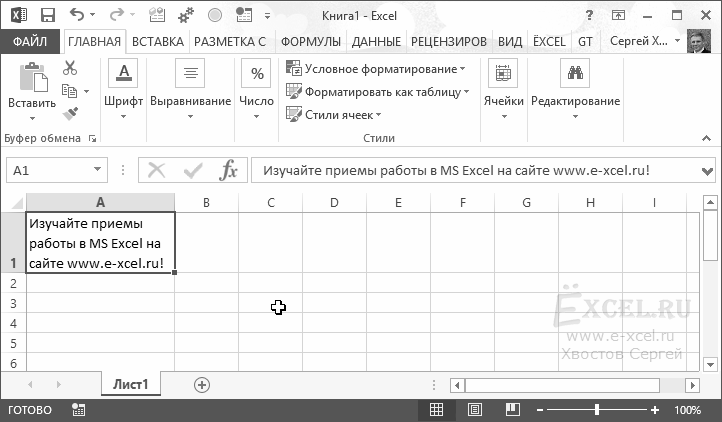

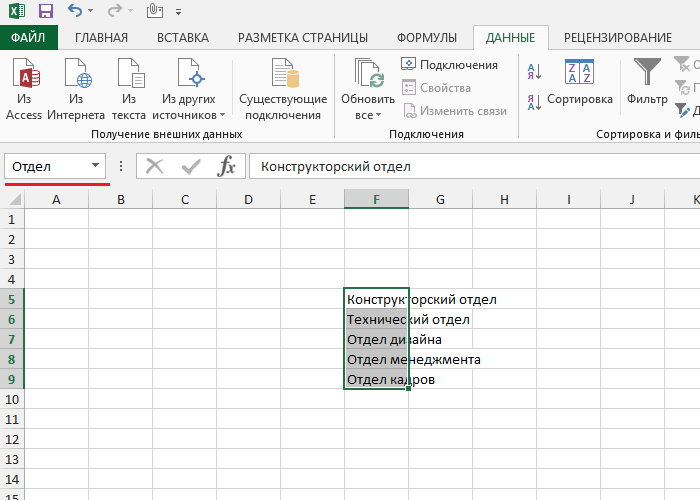
Форматирование текста внутри ячеек в Microsoft Excel — одна из задач, которая для многих пользователей кажется сложной. Действия, необходимые для ее выполнения, во многом не похожи на те, которые осуществляются в стандартных текстовых редакторах. Относится это и к формированию списка в рамках одной ячейки. К счастью, вам нужно знать всего одну настройку, чтобы быстро справиться с этим и перейти к дальнейшим действиям с электронной таблицей. Сначала предлагаю обратить внимание на то, как по умолчанию формируется текст внутри ячейки в Эксель.

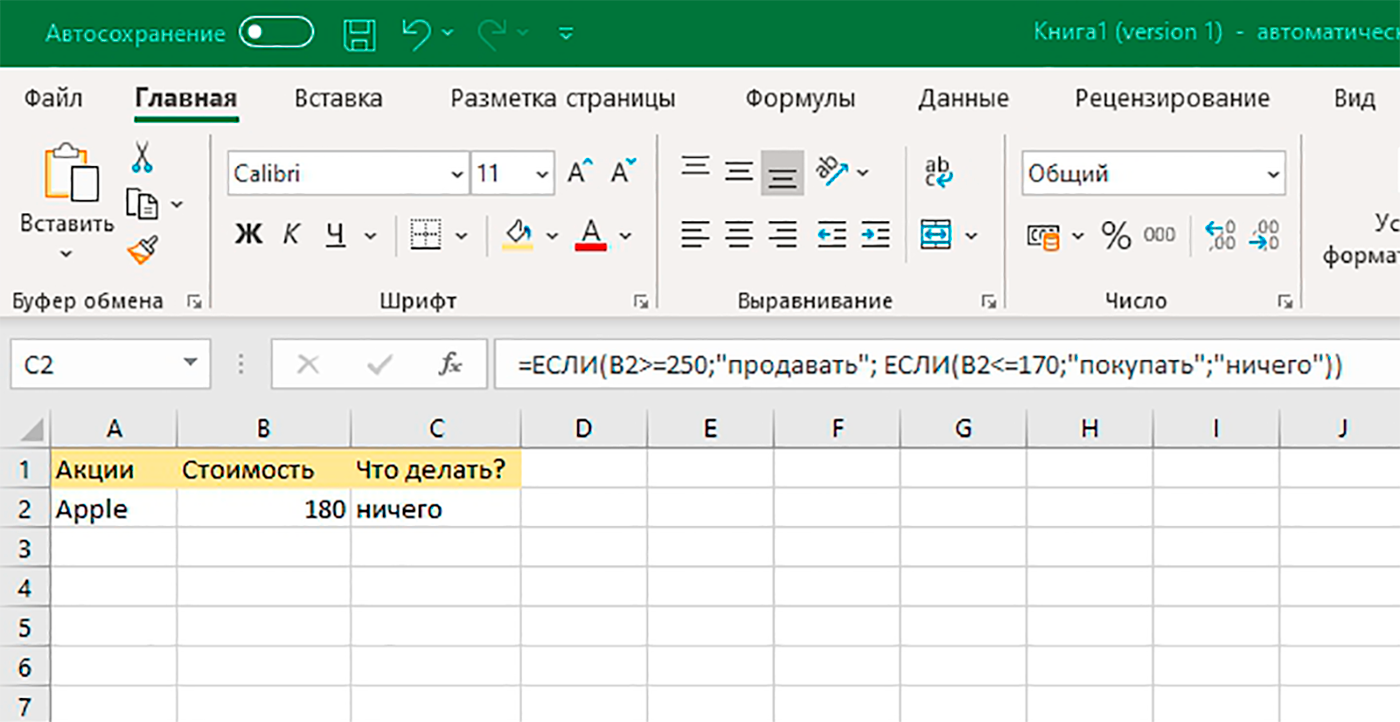
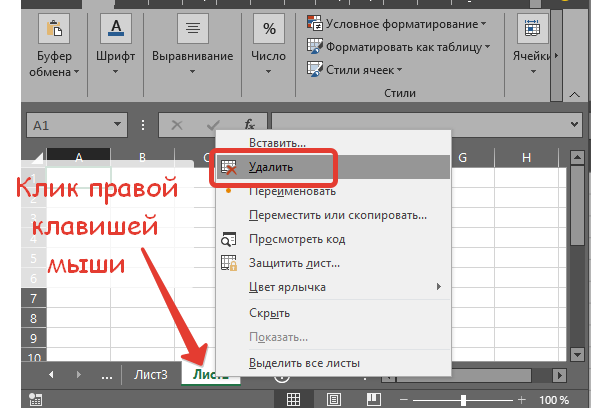
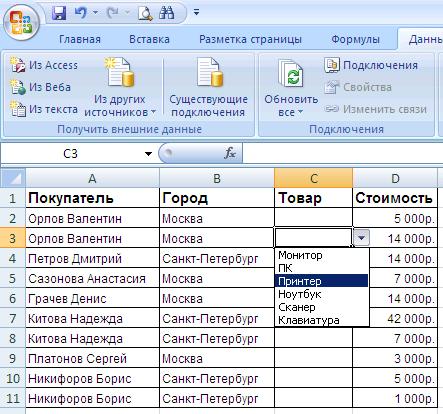


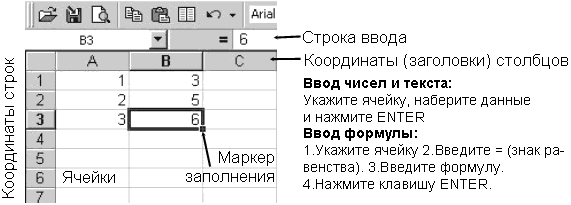

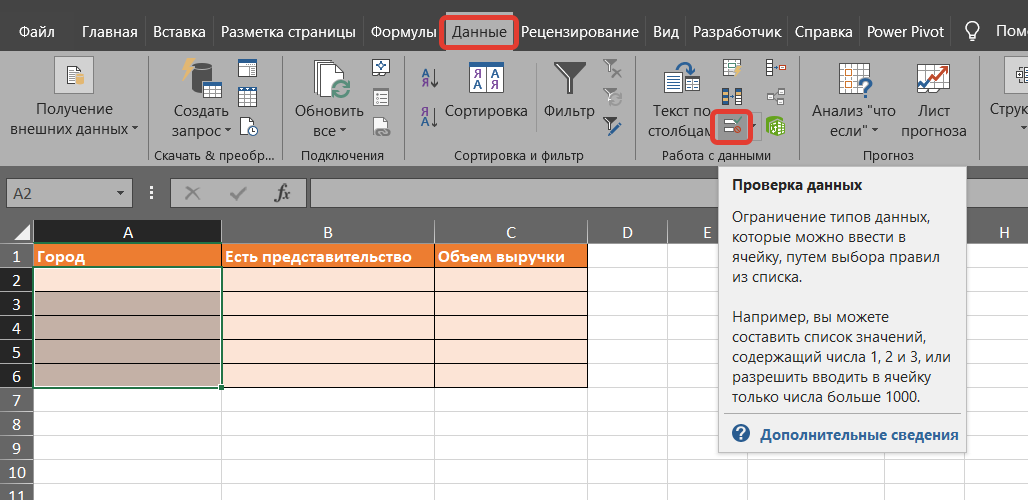



Иллюстрация: Meery Mary для Skillbox Media. Выпадающий список в Excel позволяет выбирать значение ячейки таблицы из перечня, подготовленного заранее. Опция пригодится, когда нужно много раз вводить повторяющиеся параметры. Например, фамилии сотрудников в графике рабочих смен или наименования товаров в прайсе. Во-первых, с выпадающими списками не придётся вводить одни и те же данные несколько раз.