Как сделать чтобы значки на панели задач

10 способов настроить панель задач в Windows 10
Как и в предыдущих версиях системы, переключаться в Windows 11 между запущенными приложениями можно несколькими способами, среди которых самым очевидным является клик по значку приложения на панели задач. Или клик по его значку в системном трее , если приложение умеет сворачиваться в системный лоток. Правда, чтобы переключиться в окно другой программы, сначала нужно открыть панель переполнения, в которую Windows 11 прячет значки приложений. Чтобы этого не приходилось делать каждый раз, значки можно вывести непосредственно на панель задач. В качестве временного решения подойдет простое перетаскивание значков программ из области переполнения на панель задач. Откройте панельку переполнения нажатием кнопки-стрелки и один за другим перетяните значки приложений на панель задач.

_04.png)
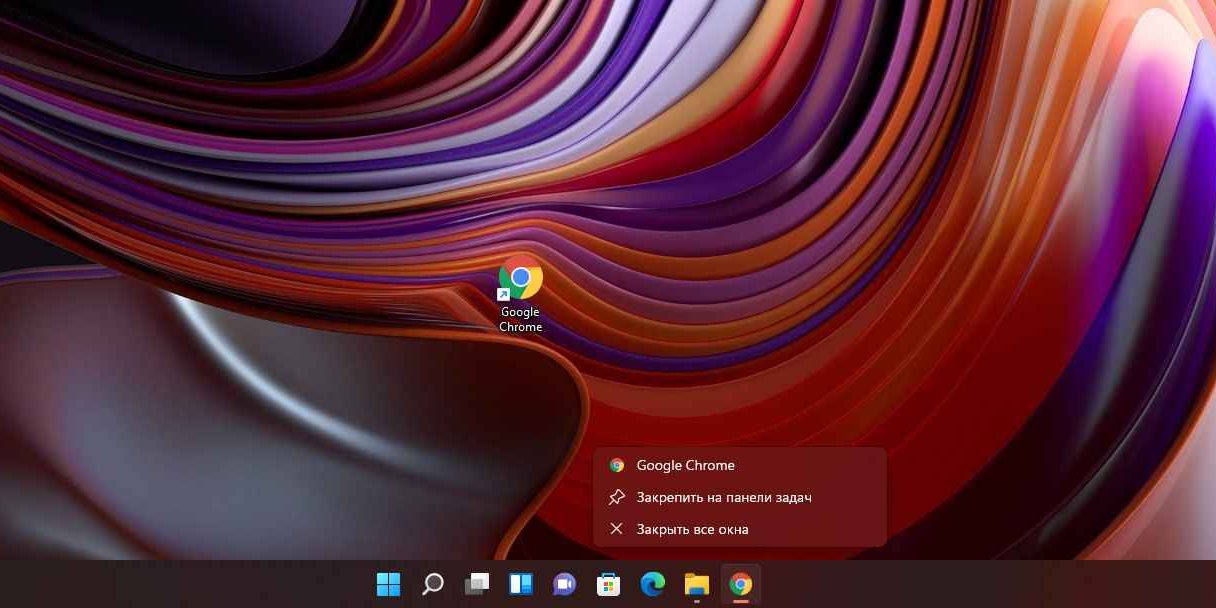
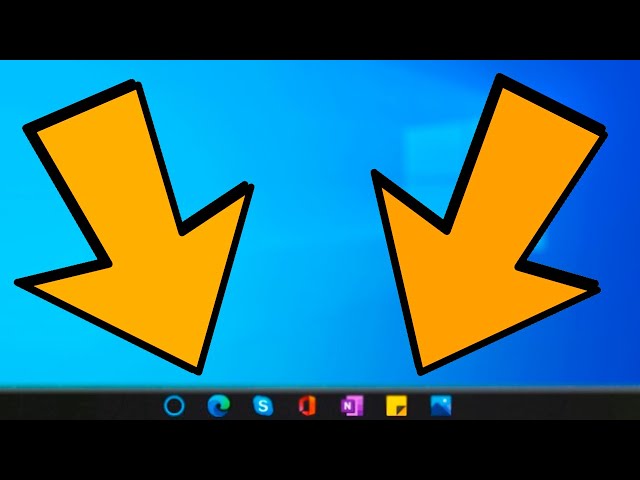

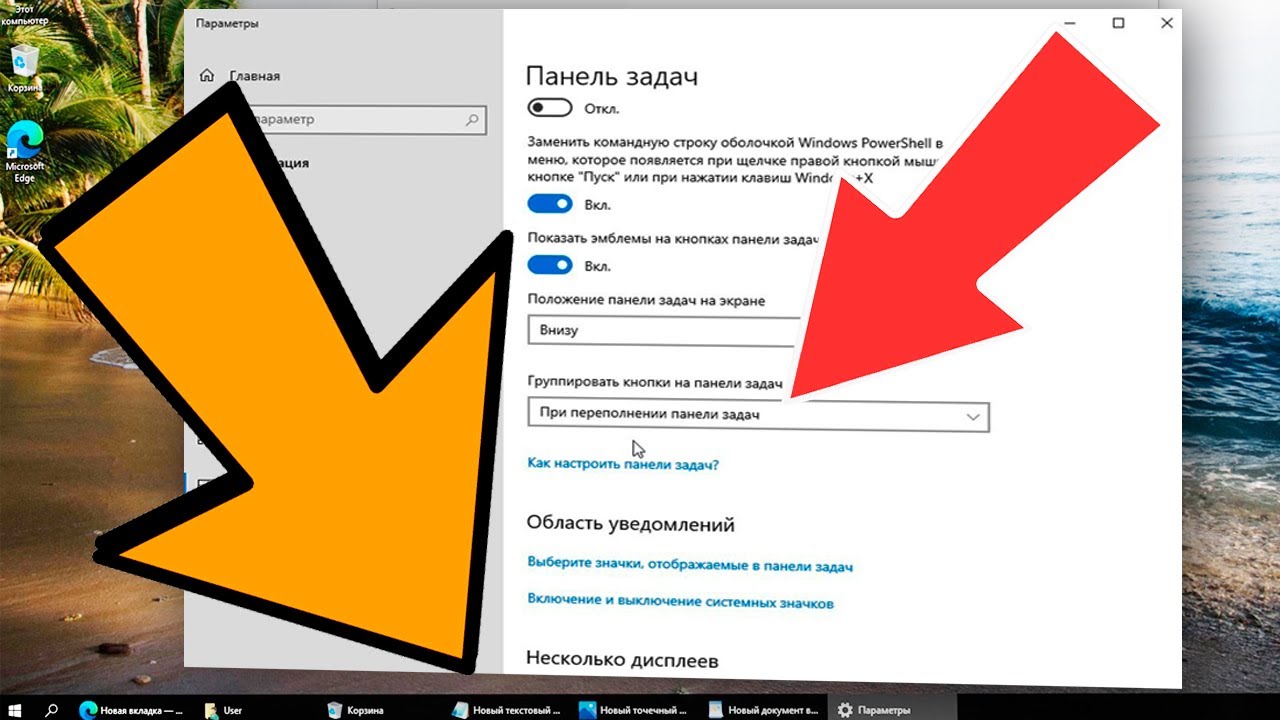
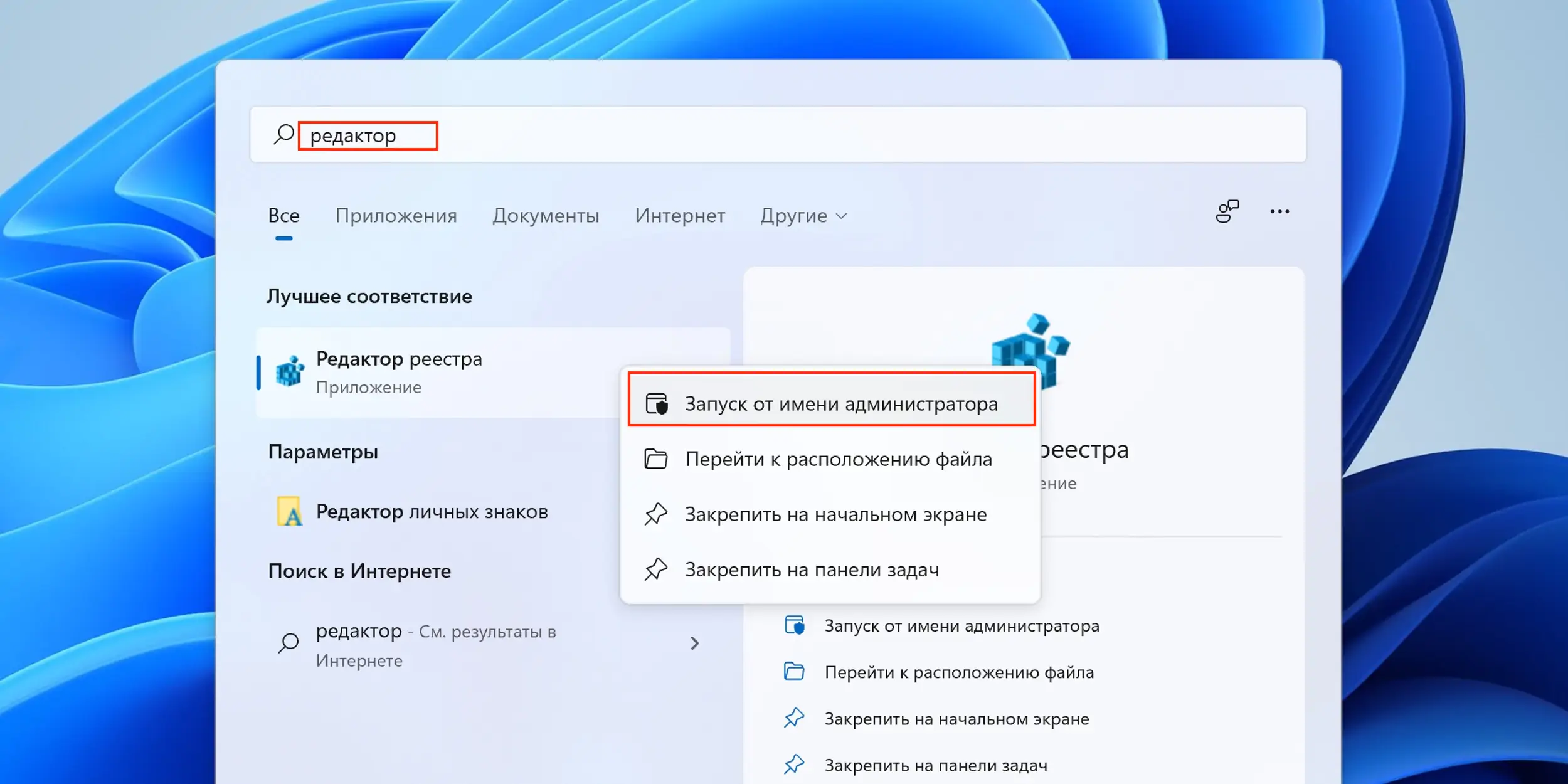
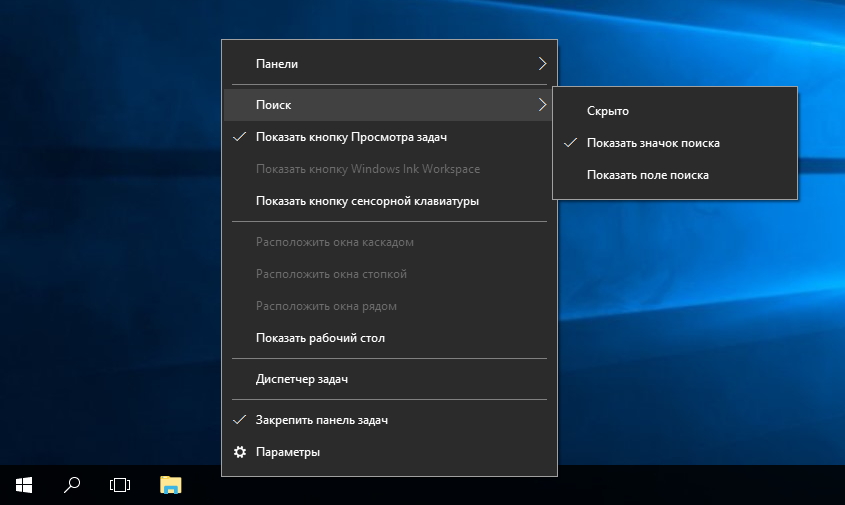

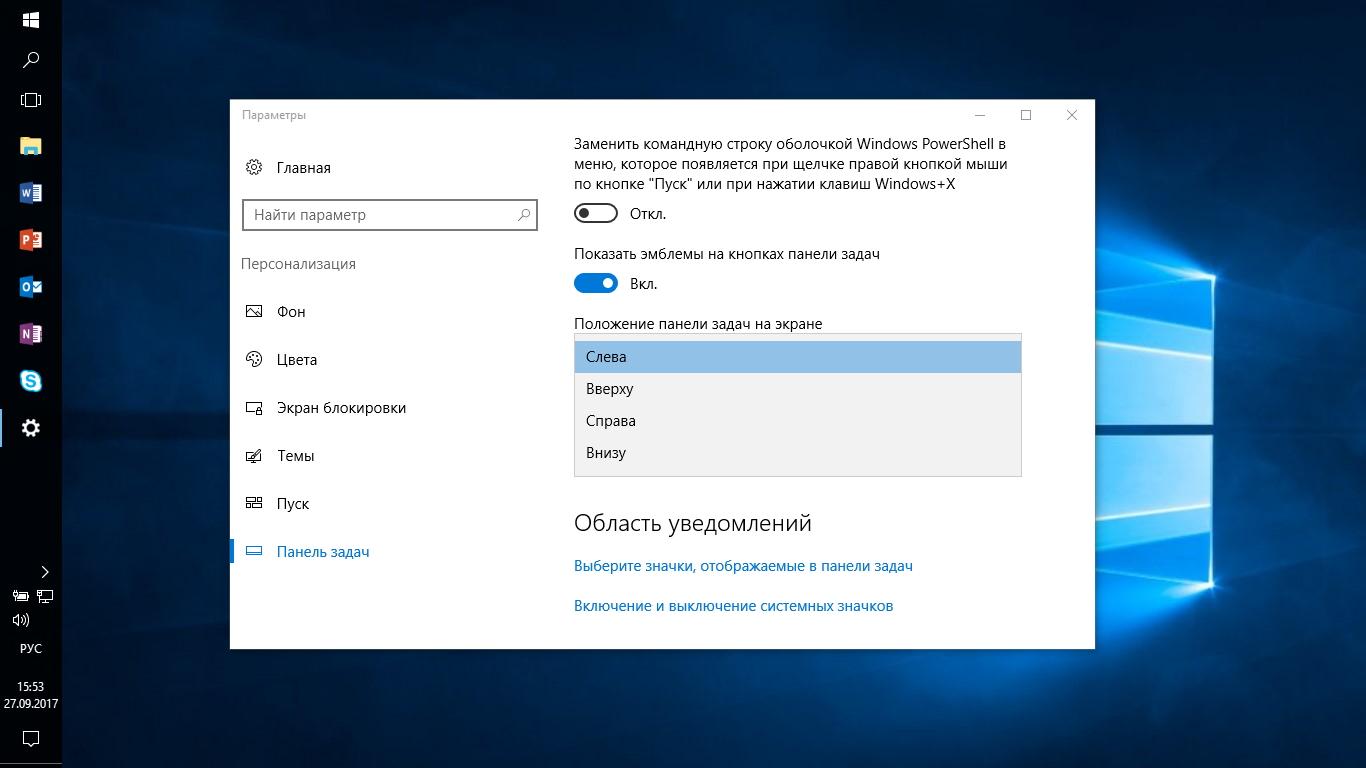
Центр уведомлений расположен в правой части панели задач. Она содержит часто выбираемые значки: аккумулятор, Wi-Fi, громкость, часы и календарь, а также центр уведомлений. Кроме того, она содержит состояние и уведомления о входящих сообщениях электронной почты, обновлениях и сетевых подключениях. Вы можете изменить значки и уведомления, которые будут отображаться в области уведомлений на панели задач, или даже скрыть некоторые из них. Выберите стрелку Показывать скрытые значки рядом с областью уведомлений. Нажмите и удерживайте или щелкните правой кнопкой мыши пустое место на панели задач и выберите Параметры панели задач.

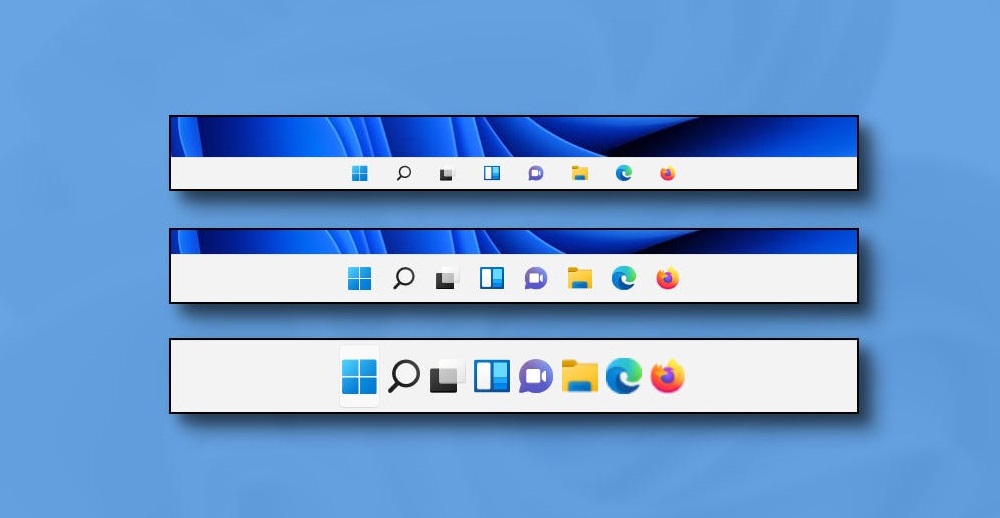

_02.jpg)



Компьютер для любого возраста. Как изменить размеры значков на рабочем столе в Windows Хочу дать подсказку для новичков в системе Windows 10, о том, как увеличить или уменьшить размеры значков на рабочем столе. Для изменения размеров значков существует несколько способов. Самый простой способ







